Установка и настройка Visual Studio Code: Установка VS Code с нуля
В режиме onWindowChange изменения происходят сразу после того, когда вы сворачиваете VS Code и открываете окна других программ. Другие элементы полезные расширения для visual studio code меняются в зависимости от того, какие расширения установлены. Например, Docker для работы с контейнеризацией кода или Jupyter для тех, кто хочет заниматься Data Science и открывать нужные для этого файлы прямо в VS Code. Вы можете искать и устанавливать расширения прямо из интерфейса VS Code, перейдя на вкладку расширений, 5-я кнопка в верхнем левом меню. На этой странице есть несколько ярлыков для изменения конфигурации, настройки синхронизации и установки расширений для конкретного языка. Вам не нужно делать это сейчас; сначала давайте изучим, как ориентироваться в интерфейсе IDE.
Использование инструмента контроля исходного кода
Для этого лучше всего использовать официальный репозиторий от Microsoft. Однако можно также воспользоваться snap-пакетом или центром приложений Ubuntu. После установки будет предложено создать пример проекта для тестирования расширения. Будет склонирован проект PetClinic в выбранную директорию. Для установки переходите на официальный сайт и скачивайте дистрибутив для вашей ОС.
Активировать внешние правила оформления кода
- Будет склонирован проект PetClinic в выбранную директорию.
- Здесь же указан путь до файла, а чуть выше расположены вкладки-файлы, по которым можно перемещаться.
- До сих пор вам нужно было вручную запускать команды для форматирования кода.
- Если у вас ещё не было кодового редактора, то ниже мы рассмотрим несколько базовых настроек, которые помогут персонализировать интерфейс VS Code.
После этого на странице выбрать вашу операционную систему и нажать на значок “Загрузки”. После завершения скачивания программы установить её себе на компьютер. В боковой панели выберите шестерёнку, перейдите в «Параметры» → «Текстовый редактор» → «Файлы». Вы увидите вкладку Auto Save, в которой нужно указать период сохранения файлов. Мы рекомендуем режим afterDelay с задержкой в одну секунду — так вы будете сразу сохранять всё, что запишете. Если вы выберете режим onFocusChange, то изменения в рабочем файле будут сохраняться каждый раз, когда вы будете открывать другие вкладки редактора.
Настройка Visual Studio Code для JavaScript, HTML и CSS
● Проводник — чтобы быстро перемещаться между файлами внутри проекта. С расширением Spell Right у вас будет легкая и автономная проверка орфографии прямо в вашей установке VS Code. Prettier — это популярный инструмент форматирования кода, который также доступен в качестве расширения VS Code. Он обеспечивает последовательный стиль кода на основе набора правил, которые учитывают максимальную длину строки, обертывают и переформатируют код, когда это необходимо. Каждое расширение имеет уникальное имя, которое вы можете найти на странице расширения на рынке.
Расширения для переноса своего JetBrains опыта
Для того, чтобы открыть весь список необходимо нажать Ctrl + K Ctrl + S, также попасть сюда можно через File – Preferences – Keyboard Shortcuts. На этой странице можно не только найти нужную команду, но и поменять комбинацию горячей клавиши на более удобную. Открыть графический редактор настроек можно сочетанием клавиш «Ctrl+», либо пройдя по пути «File → Preferences → Settings». Теперь можно выбирать разные категории параметров и настраивать их вручную. Чтобы не переключаться по всем вкладкам, нужные параметры для настройки можно вбивать в строку поиска.Ещё один способ настройки VS Code — редактирование файла settings.json. Он позволяет настраивать программу более тонко, но требует определённого умения.
комментариев к “Как установить Visual Studio Code на Ubuntu”

Далее вам нужно настроить внешний вид среды, а также установить необходимые дополнения. Расскажите в комментариях про свой опыт, про любимые и must have расширения, не указанные в статье. Дальше вы можете настраивать IDE под ваши нужды, находить полезные расширения для решения ваших задач.
К примеру, VS Code Pets позволяет завести в пиксельного питомца прямо в окне редактора, а Power Mode отображает рядом с курсором фейерверк, если долго печатать без остановки. Больше таких плагинов можно найти в специальном маркетплейсе. Справа от иконок есть поле, в которое выводятся элементы управления выбранным инструментом. Если выбрать «Проводник», то в окне появится список файлов. По центру находится главная часть — редактор, в котором можно писать код.
Как поменять язык Visual Studio Code на русский
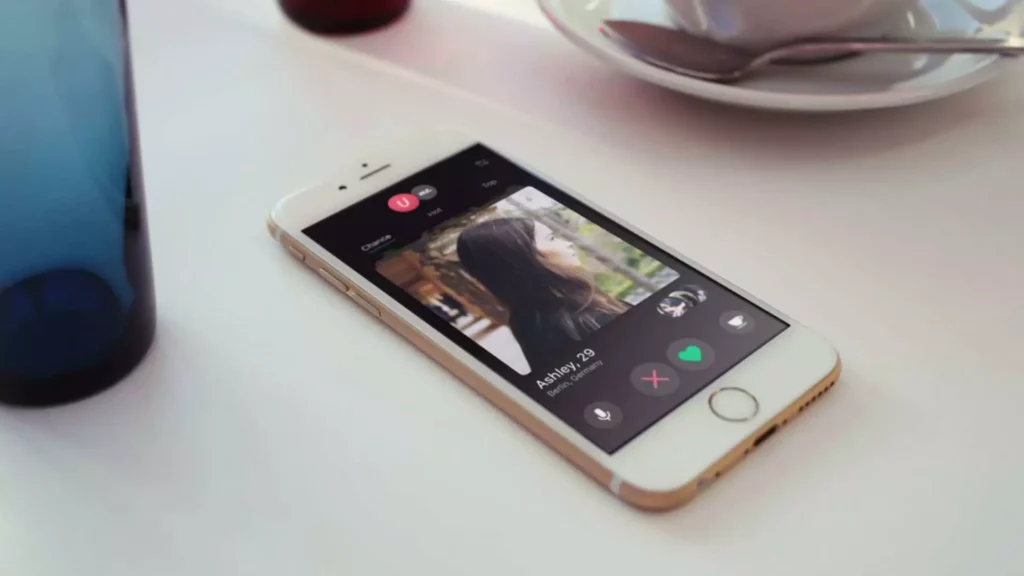
Если ничего не нравится — установите любую внешнюю тему, которую получится найти в интернете. Если тема совместима с VS Code, то после скачивания она сама откроется в редакторе и вам достаточно нажать «Установить». Начать поиск рекомендуем с официального маркетплейса, где собраны тысячи бесплатных тем. 👉 Помните, что не редактор делает ваш код крутым, а ваши собственные знания алгоритмов, типов данных и возможностей языка.
Если вам нравится Linux и вы хотите его использовать, то Windows 10 позволяет вам это сделать из коробки (то есть непосредственно из дистрибутива). В следующем разделе приведена инструкция по установке WSL в Windows 10 и настройке Visual Studio Code для её использования в качестве среды разработки. Сохранение настроек для рабочей директории выполняется в специальный файл «settings.json», который будет добавлен в папку «.vscode». Настройка параметров для рабочей директории (проекта) можно также выполнить просто посредством редактирования этого файла. С горячими клавишами мы сократили количество рутинных действий и быстро выполнили простую задачу — создали HTML-файл и написали структуру.
Изменение глобальных настроек осуществляется в окне «Параметры» на вкладке «Пользователь». Открыть его можно нажав на значок «Открыть параметры (JSON)». VS Code содержит большое количество настроек, с помощью которых вы можете настроить этот редактор под себя.
А для удобного просмотра изменений в git, советую установить расширение “Git Graph”. После его установки, на панели “Source Control” появится новая кнопка, которая отобразит граф состояния (git log). Справа от редактора — окно с развёрнутой миниатюрой документа. Если в файле много строк, то с помощью него можно быстро перейти к необходимой части и не скроллить весь код. Аналогичным образом мы можем отформатировать код, написанный на других языках программирования. И еще один раздел – правая панель, включающая в себя небольшой дисплей, который отображает код в уменьшенном варианте, а также позволяет удобно скроллить внутри него.
VS Code является достаточно гибким инструментом, расширяемым с помощью плагинов, доступных на Visual Studio Marketplace. Открыть панель с расширениями в программе можно через комбинацию клавиш Ctrl+Shift+X. Если у вас ещё не было кодового редактора, то ниже мы рассмотрим несколько базовых настроек, которые помогут персонализировать интерфейс VS Code. Перед знакомством с интерфейсом вернитесь на официальный сайт и добавьте в закладки страницу с документацией — Docs. Документацию рекомендуем изучить всю сразу до начала работы с проектом. Если вы хорошо изучите возможности VS Code, то сможете его полностью настроить и оформить под себя.
В верхней части окна выводится название открытого файла и карта вложенности сущностей. К примеру, можно быстро узнать, к какому классу принадлежит функция, что особенно полезно для проектов с большой кодовой базой. С её помощью можно изменять локальные файлы с компьютера, открывать удалённые репозитории, устанавливать некоторые расширения и сохранять результат работы на диск компьютера. VS Code запускается даже в мобильных браузерах, но у смартфонов довольно маленькие экраны, поэтому работать на них неудобно. Ещё есть веб-версия, в которой можно редактировать файлы, когда нет возможности запустить полноценное приложение. Visual Studio Code (VS Code) — это кросс-платформенный редактор кода от компании Microsoft, разработанный на базе фреймворка Electron.
IT курсы онлайн от лучших специалистов в своей отросли https://deveducation.com/ here.
